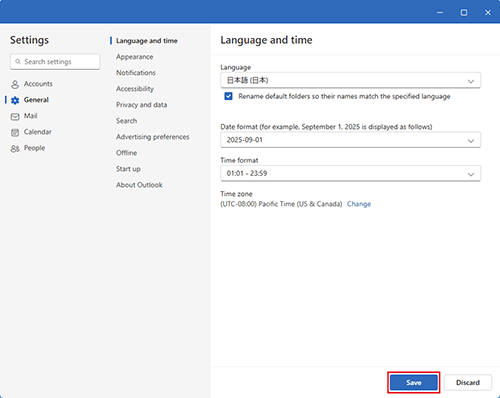Outlook for Windows / Outlook (new)
目次
Microsoft Outlook for Windows / Outlook (new)アカウントの追加方法
1.Outlookを起動
初めて利用する場合
Outlookを立ち上げます。

すでにご利用中の場合
Outlookを立ち上げます。

左下の「アカウント追加」、または右上の設定アイコンをクリックしアカウントを追加してください。
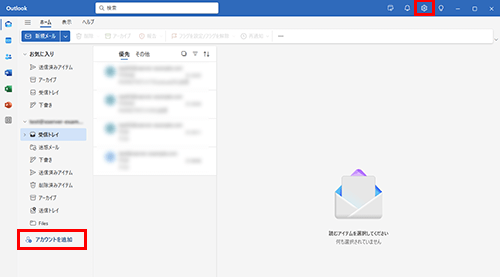
2.メールアドレスを入力し「続行」をクリック
メールアドレスを入力し、続行ボタンを押してください。
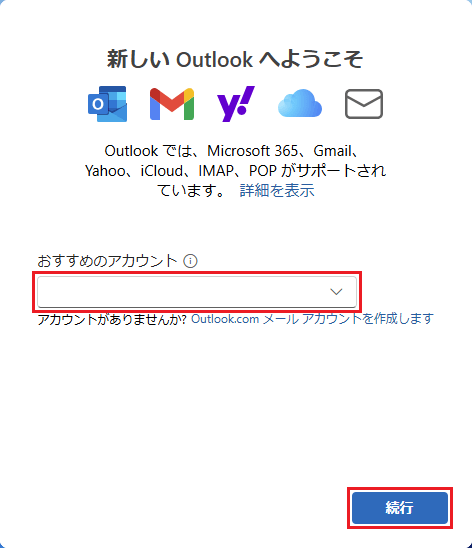
※自動的にMicrosoftアカウントなどのメールアドレスが入力されている場合があります。
その場合は、入力を削除して設定するアドレスを入力してください。
3.「プロバイダーを選択」をクリックし、IMAPまたはPOPを選択
画面右下にある「プロバイダーを選択」をクリックします。
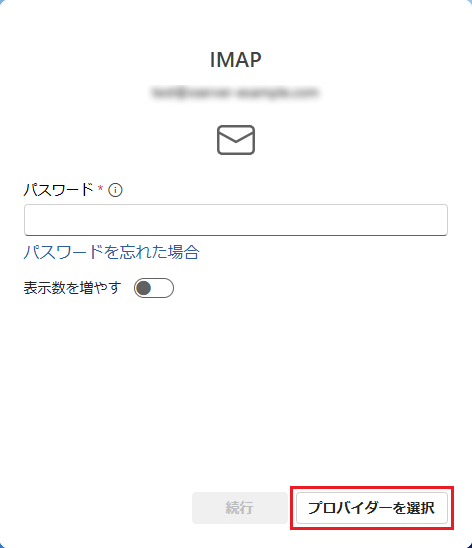
IMAPまたはPOPを選択してください。
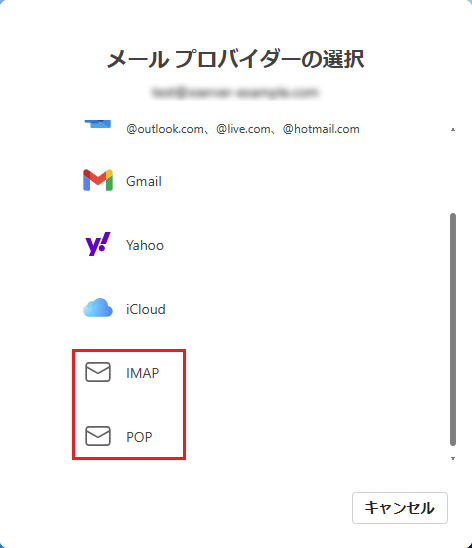
4.設定情報を入力し「続行」をクリック
アカウントの設定情報を入力します。入力後は「続行」をクリックします。
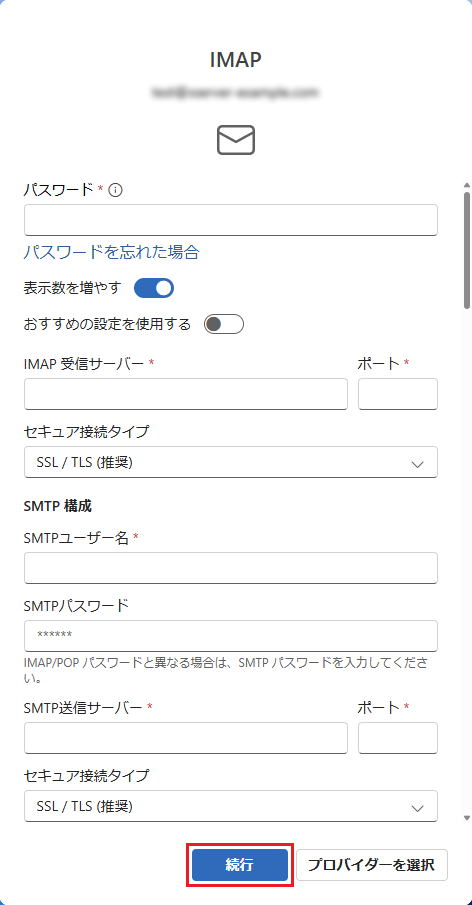
| パスワード | メールパスワード |
|---|---|
| 表示数を増やす | ON |
| おすすめの設定を使用する | OFF |
| IMAP/POP 受信サーバー | 設定完了メールに記載されている「メールサーバー」を入力してください。※サーバーパネル内「サーバー情報」に記載の“ホスト名”と同一です。 例)sv***.xserver.jp |
| ポート | IMAP:993 / POP:995 |
| セキュア接続タイプ | SSL/TLS (推奨) |
| SMTPユーザー名 | アカウント追加をしているメールアドレス |
| SMTPパスワード | 入力不要 |
| SMTP送信サーバー | 設定完了メールに記載されている「メールサーバー」を入力してください。※サーバーパネル内「サーバー情報」に記載の“ホスト名”と同一です。 例)sv***.xserver.jp |
| ポート | 465 |
| セキュア接続タイプ | SSL/TLS (推奨) |
5.「続行」をクリック
「続行」をクリックします。
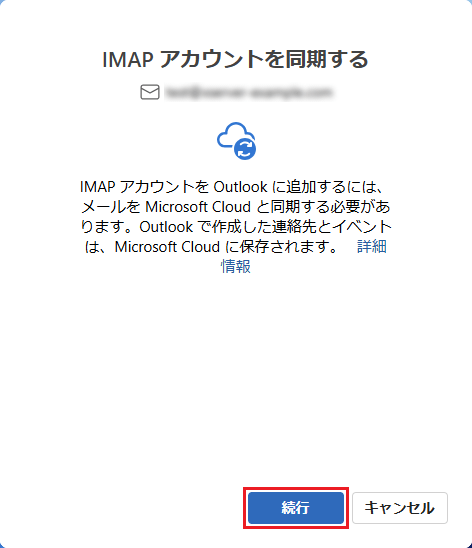
6.内容を確認し設定を完了する
各画面の内容を確認し、各種設定を行ってください。
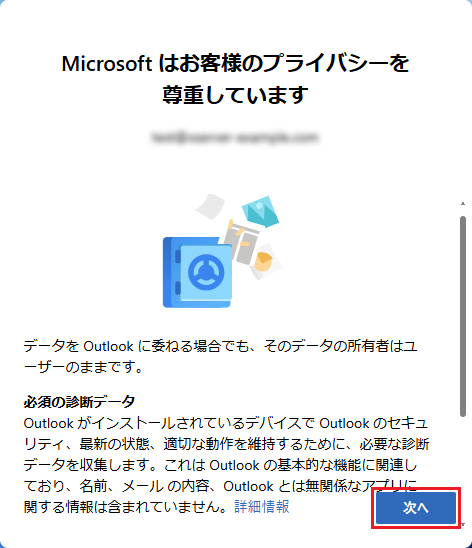
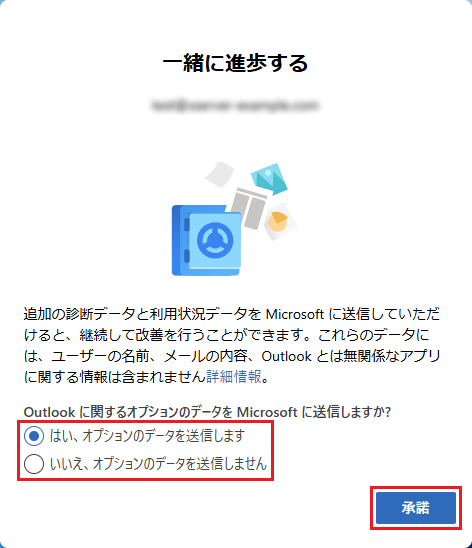
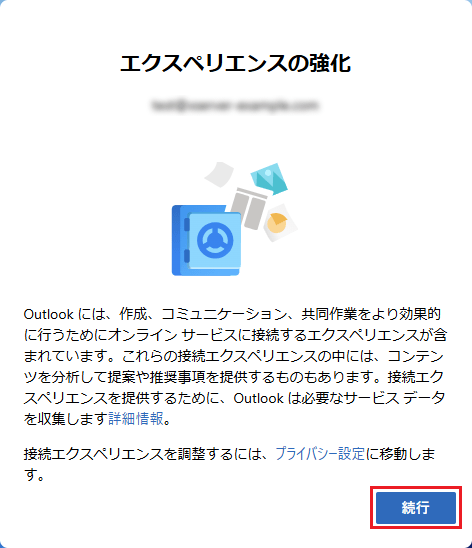
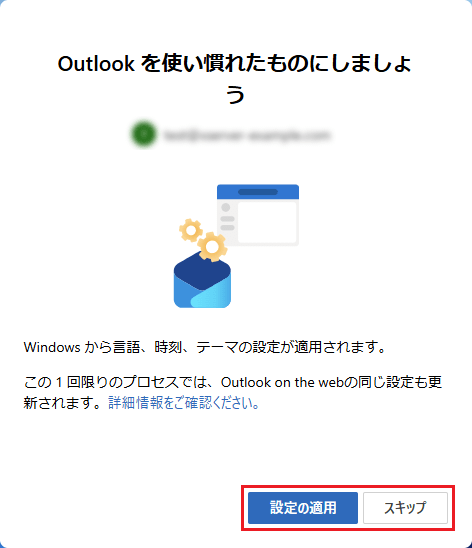
7.アカウント追加完了
設定が完了したらホーム画面が起動します。
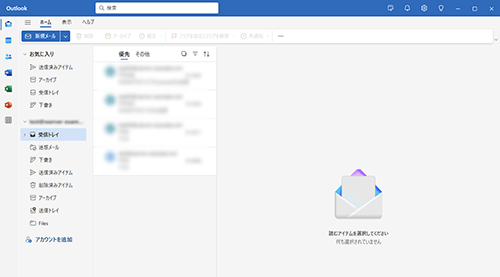
アカウント設定の確認・修正
1.設定アイコンをクリック
画面上部にある設定アイコンをクリックします。
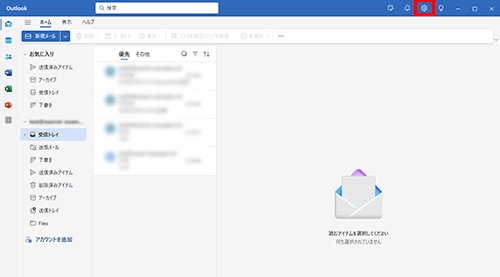
2.対象メールアドレスの「管理」をクリック
「アカウント」のメニュー内にある、対象メールアドレスの「管理」をクリックします。
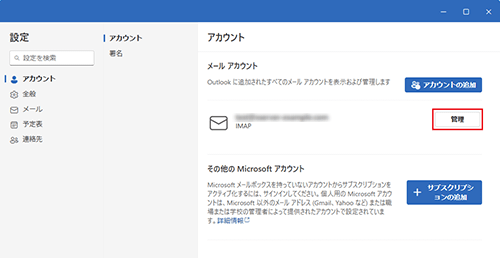
3.設定内容を確認する
この画面で対象メールアドレスの設定内容を確認することが可能です。
設定内容に誤りがある場合は「修復」をクリックします。
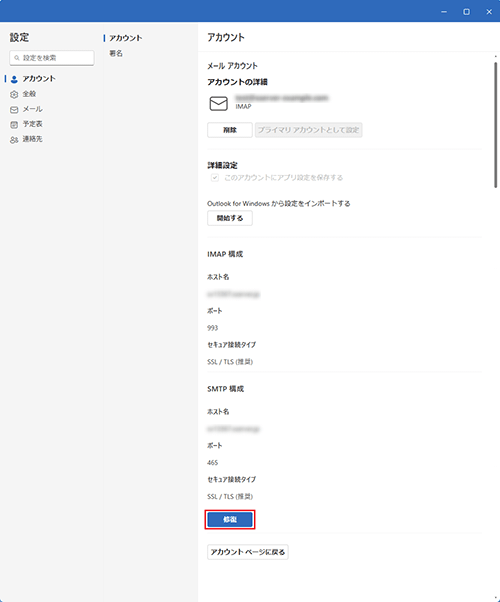
4.設定内容を修正する
設定内容を修正し、「続行」をクリックすると修正完了です。
※IMAP/POPサーバーやSMTPユーザー名の設定は変更できません。
こちらの入力に誤りがある場合は、アカウントを削除し追加をやり直してください。
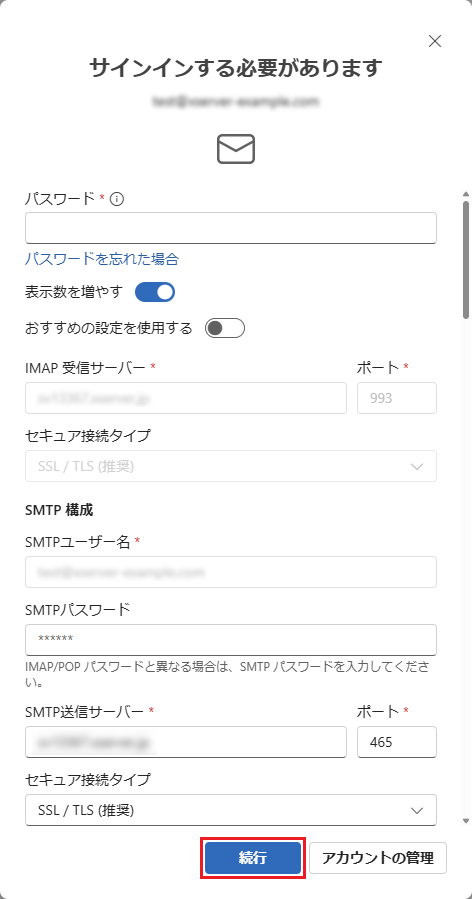
| パスワード | メールパスワード |
|---|---|
| 表示数を増やす | ON |
| おすすめの設定を使用する | OFF |
| IMAP/POP 受信サーバー | 変更不可 |
| ポート | 変更不可 |
| セキュア接続タイプ | 変更不可 |
| SMTPユーザー名 | 変更不可 |
| SMTPパスワード | 入力不要 |
| SMTP送信サーバー | 設定完了メールに記載されている「メールサーバー」を入力してください。※サーバーパネル内「サーバー情報」に記載の“ホスト名”と同一です。 例)sv***.xserver.jp |
| ポート | 465 |
| セキュア接続タイプ | SSL/TLS (推奨) |
Outlookの言語設定を変更する
1.設定アイコンをクリック
画面上部にある設定アイコンをクリックします。
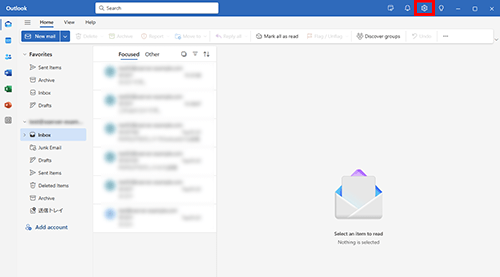
2.「General」をクリック
「General」をクリックします。
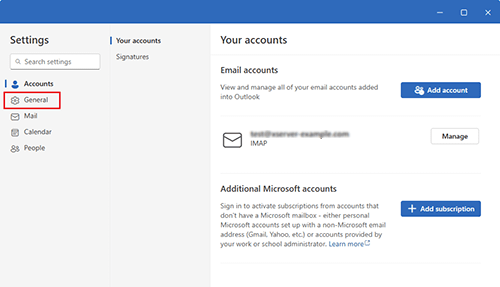
3.「Language and time」の「Language」をクリック
「Language and time」の「Language」をクリックします。
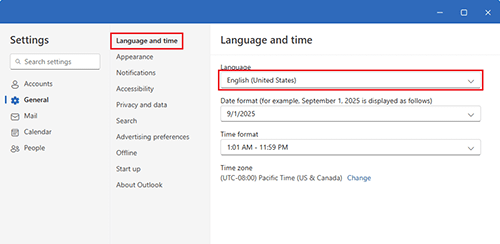
4.「日本語 (日本)」をクリック
「日本語 (日本)」をクリックします。
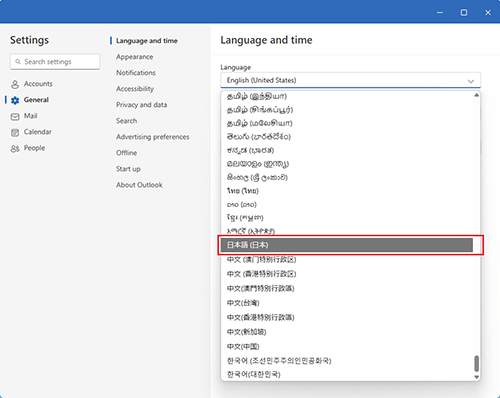
5.「Save」をクリック
「Save」をクリックすると言語設定変更完了です。